Documents
1. Creating and Viewing Your Documents:
- Click on the “Documents” tab in the main menu on the left side of the screen.
- This is the area where you can create your documents to make notes, drafts, etc., for your tasks.
NB: Your documents are not connected to any of the tasks assigned by your teachers. To associate a document with a certain task, create a task document in the task.
2. Working with a Document:
- Click “Create new” in the main menu on the left side of the screen and name the document as convenient. A text editor window will open.
- By default, history tracking allows you to track document content changes.
- Click “Screen rec”/“Webcam rec” to access Screen Guard/Vision features. Enabling these options will allow you to prove your effort and input without using external assistance.
NB: Remember to close all apps and/or browser tabs that might accidentally reveal personal and/or sensitive information.
- Use the text editor toolbar to format your text as you deem it necessary.
- Check your written work for plagiarism, AI probability, and Readability in writing or after completing your work by clicking on the corresponding drop-down menu in the Information section of the right-side document menu bar and then clicking check. The result will appear instantly.
- To view a detailed report, click on its result to be redirected to the report page. Choose the format (HTML or PDF) to view the report there. Find more information on how to read and interpret reports in the Reports section of this tutorial.
- To download your paper to your device, click the arrow-down sign ( ) in the Information section of the right-side document menu bar.
- To share your paper, click the share sign ( ) in the Information section of the right-side document menu bar. A window with sharing options (e.g. only for viewing, editing, access to reports, access to images of screens and camera) will appear. Enable the desired sharing option and copy the shareable link to your document. Send the link to a person you want to share your work with.
- Click the three-dot sign ( ) to rename the document, change its folder, or delete it. Deleting your document moves it to the Archive, where it will be available for viewing and restoration for some time.
- View the screenshots of your activities, camera images, as well as statistics for editing/writing duration by expanding the “Camera”, “Screenshot”, and/or “Statistics” drop down menus.
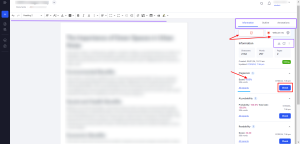
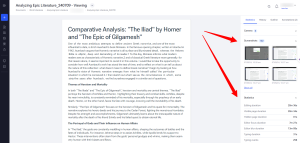
- To see your work’s outline, format paper section titles as headings and then click on the “Outline” tab in the right-side document menu bar.
- To see in-text comments on your work from someone you shared your document with (a teacher, friend, peer, advisor, etc.), click on the “Annotations” tab in the right-side document menu bar.
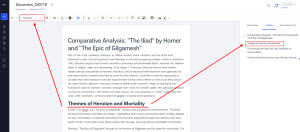
3. Document Analytics and Actions:
- Click the “View” icon in the column Actions by the document name when accessing the Documents section or open the drop-down menu “Actions” by the document name when it is open for editing/viewing. A menu with possible actions about the document and tools for reporting and analysis will appear.
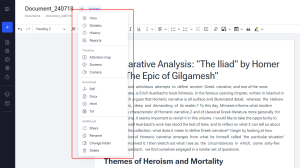
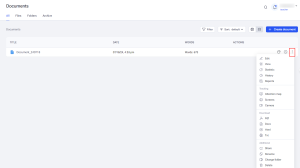
With this menu, you can:
View – Return to the document to view its content
Edit – Return to the document to edit it
Statistic – See all analytics and reports on your work with the document:
-
- Legit score metrics – represent average results for all document versions, which allows evaluating the effort put into working on it.
- Reporting on plagiarism, AI probability, and readability are available for each version for which a check was performed.
- Sessions – display times of accessing the document and approximate location based on IP, which allows identifying simultaneous access to or remote assistance with the work.
- Attention map – shows the analysis of focus and attention and displays the count of events indicative of focused work or disengagement. Attention map analysis can be done in assignments that request Webcam recording.
- Document Idle – indicates instances when the document was open but no actions/changes were performed.
- Editing Statistics – indicate time intervals that you worked in the document or some external program (e.g., browser to search for information).
- Document editing events – represent all types of actions in the document graphically.
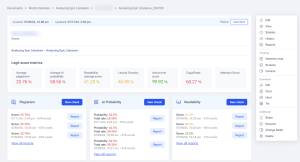
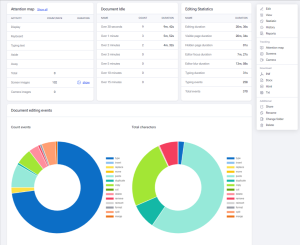
-
- History – allows viewing live changes made in the document. You can choose time stamps to view which portion of work was done at a certain period. The history track is shown in the form of an accelerated video. If the Screen and/or Webcam recordings were on during work, their captures would also appear in the history playback.

-
- Reports – open the page with all reports on the current document.
- Attention map – opens analytics for tracking attention focus while working on the document. The data becomes available only in tasks and documents where webcam recording was enabled for the task completion.
- Camera – redirects to the page with all web camera images, which allows identifying whether students use unauthorized external help or consult with someone.
- Screens – redirects to the page with all screen captures, which allows monitoring if students access unauthorized sources online.
- The Download section of the menu lets you choose the document format you want to download to your device. You can choose PDF, Docx, HTML, and TXT formats.
- An additional menu section allows you to share your document with a link, rename it, move it to a certain folder, or delete it.
If you need personal assistance with something regarding your account, you can always reach out to us, and a team member will be happy to help you.










 For students
For students
 For teacher
For teacher
 For admin
For admin